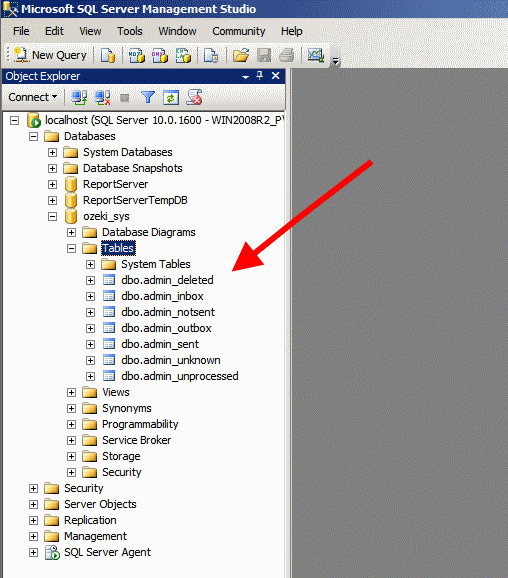System database configuration in MSSQL 2008
In case you need to store great numbers of SMS text messages it is possible that your system will be slowed down by this number of stored files. By default, Ozeki NG SMS Gateway stores messages in files. In this way, it is highly recommended to use the System Database option in Ozeki NG SMS Gateway. This option allows you to speed up message sending. On this webpage you find a detailed configuration guide for using System Database in MSSQL 2008.
Please note!!!
When you switch to System Database, you can receive an error message since the system cannot find messages.
The reason for this: the system searches for messages still in the file but system database stores them in a database. To avoid this error message please read How to import messages to System Database and How to switch from file to database sections.
Configuration steps
In the follows you can find detailed configuration steps on how you can configure System Database option in Ozeki NG SMS Gateway software. In this example, MSSQL 2008 is used. Please follow the steps below to make your settings effectively.
It is assumed that you have already downloaded, installed and configured Ozeki NG SMS Gateway and MSSQL 2008.
First of all, start SQL server Management Studio (Start menu \ All programs \ Microsoft SQL Server 2008 \ SQL Server Management Studio) (Figure 1).
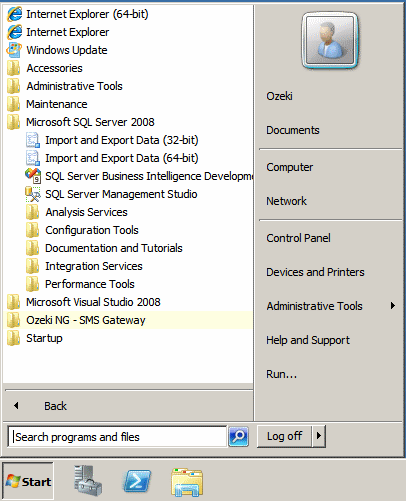
Login as administrator (admin user has been created during the installation of MSSQL Server 2008) (Figure 2).
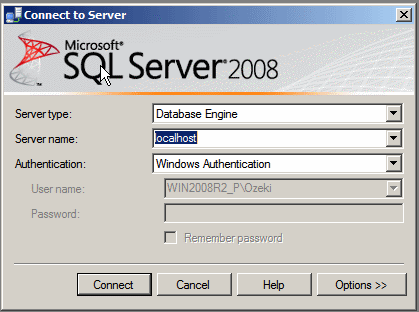
Expand Databases menu. Then right click on Databases and click on New Database. In this way, you can create the database that will include the system database of Ozeki NG SMS Gateway. It is recommended to create a new database to avoid confusion (Figure 3).
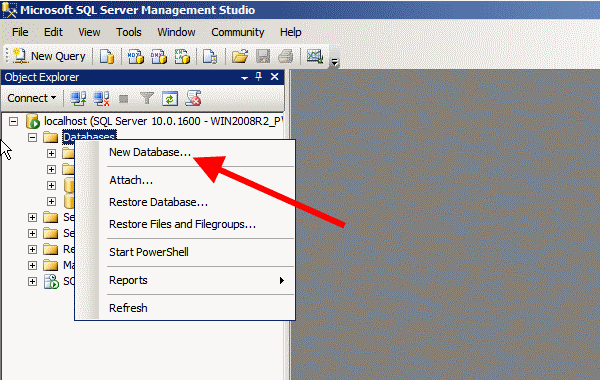
On New Database form specify Database name (in this example, we use ozeki_sys) and click on OK (Figure 4).
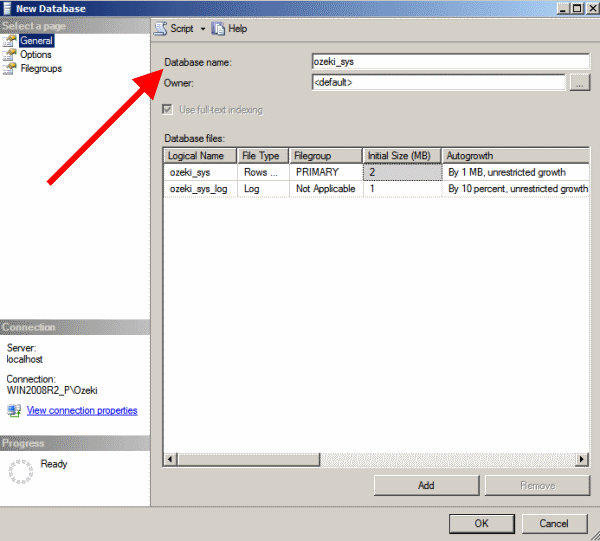
Under Databases menu item you can see the created database (Figure 5).
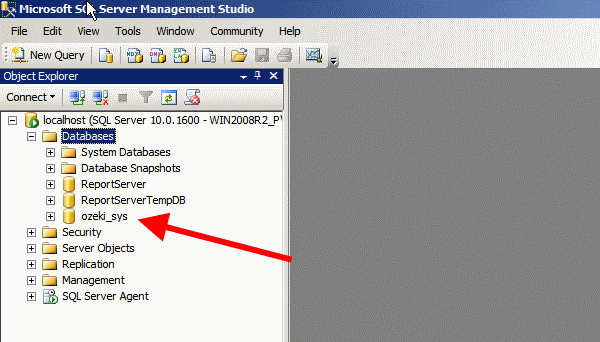
Now expand Security menu item. Then right click on Logins and select New login (Figure 6).
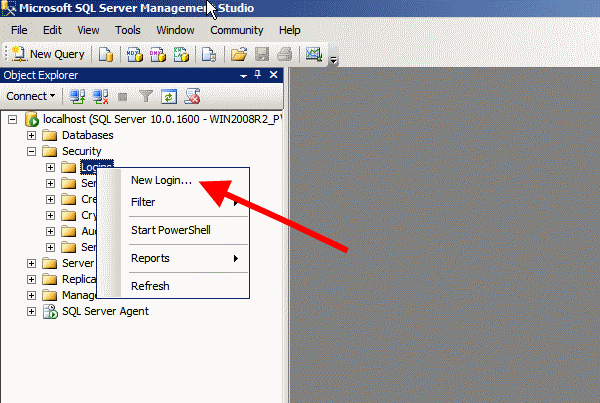
On the appeared form please specify the follows (Figure 7):
- Specify Login name: it is the username (in this example: "ozeki")
- Enable SQL Server authentication checkbox and specify the Password.
- Disable User must change password at next login checkbox.
- Specify Default database (in this example: "ozeki_sys").
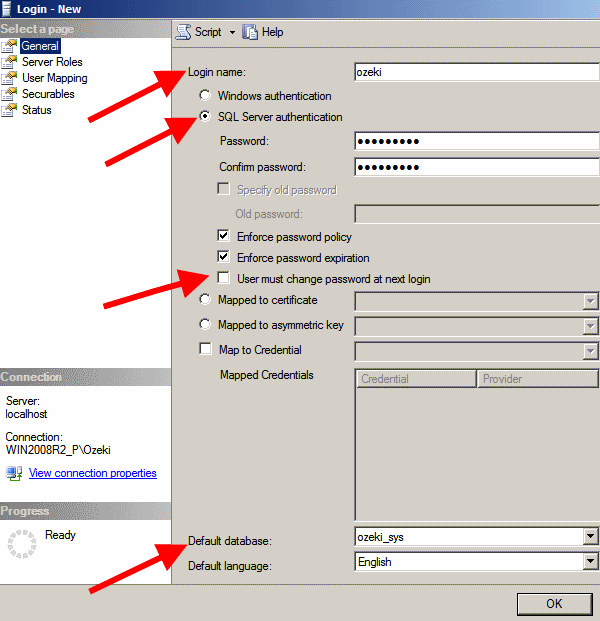
After you have specified the details on New login form, click on User mapping still on the same form (Figure 8).
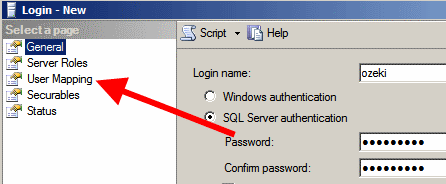
Enable the checkbox of the created database (in this example it is "ozeki_sys") and click on ... button at the end of the row (Figure 9).
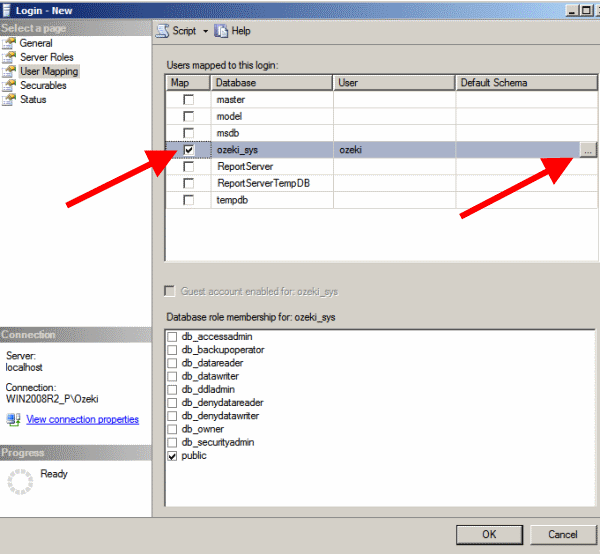
On the appeared Select Schema form click on Browse to be able to select the schema you wish to use for the user (Figure 10).
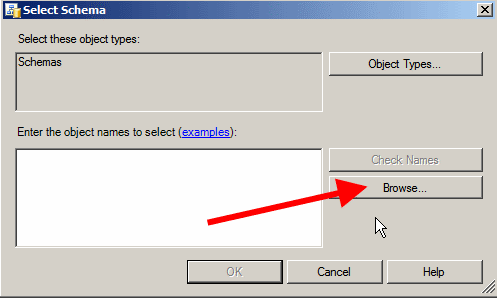
Select the schema you wish to use (in this case dbo schema is needed) and click on OK (Figure 11).
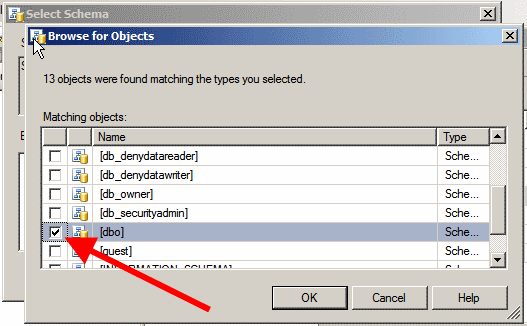
On Figure 12 you can see the selected schema is listed. Click on OK again.
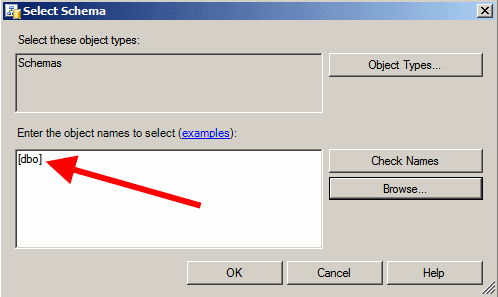
You also need to specify Database role membership for
the created database (Figure 13). You can do so by selecting the
wished items
at the bottom of New login form. Please select:
db_ddladmin
db_owner
Public is selected by default. Please leave it selected.
Finally, click on OK to create the user.
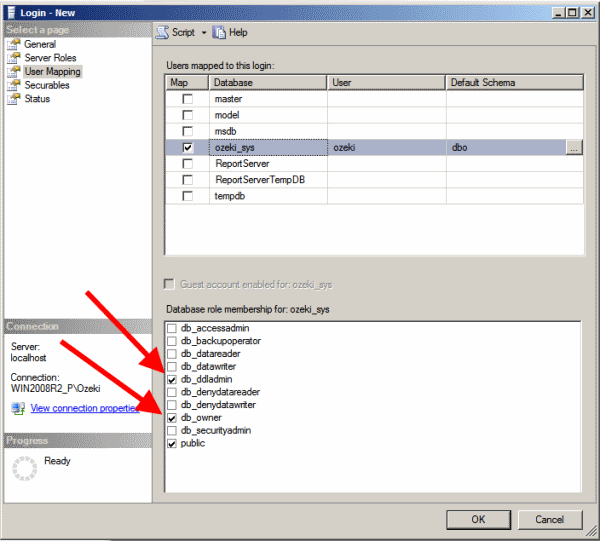
If you made settings correctly, you could see the created user under Logins menu item (Figure 14). In this example it is "ozeki".
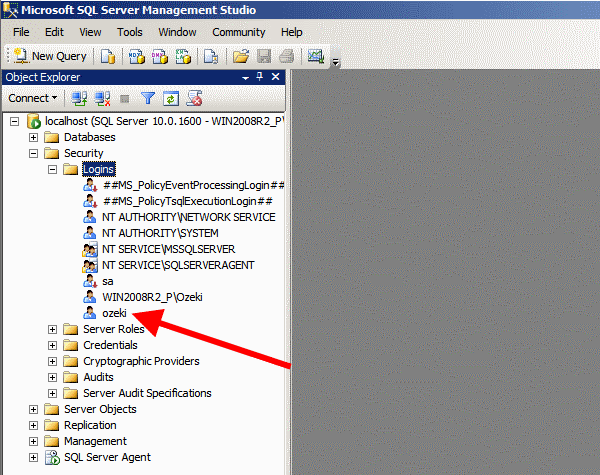
Now start Ozeki NG SMS Gateway and login with your username and password (Figure 15).
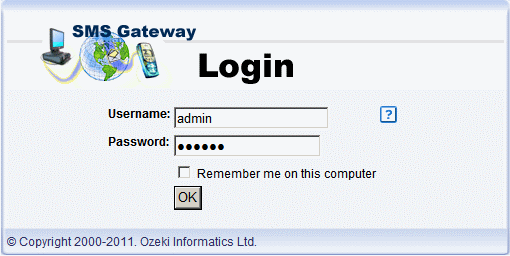
Go to Edit menu and select Server preferences menu item (Figure 16).
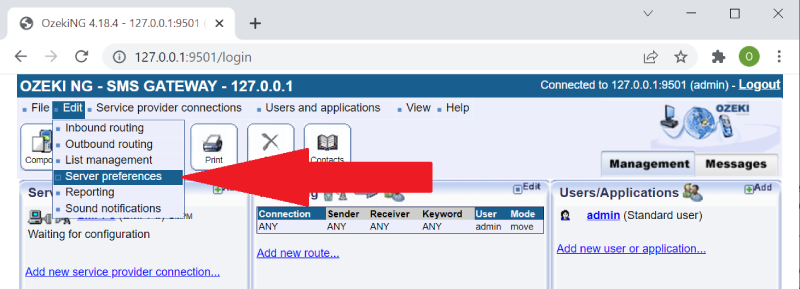
Select Databases tab and click on System database settings tab (Figure 17). Here, enable Use a database server instead of file system to store messages. Database connection type needs to be OleDb.
Then specify the Database connection string as follows:
Provider=SQLOLEDB.1;Data Source=YourComputerName;Persist Security Info=False;Integrated Security=SSPI;User ID=YourUserName;Password=YourUserPassword;Initial Catalog=YourDatabaseName
Please customize the Database connection string according to the follows:
YourComputerName= the IP address or domain name of the computer on which the database server has been installed. If the Ozeki NG SMS Gateway and the database server are on the same computer, this value is (local).
YourUserName= username for the database.
YourUserPassword= password belongs to the username.
YourDatabaseName= the catalog or database that you have created for storing the system database. (In this example, it is "ozeki_sys")
Finally, click on OK.
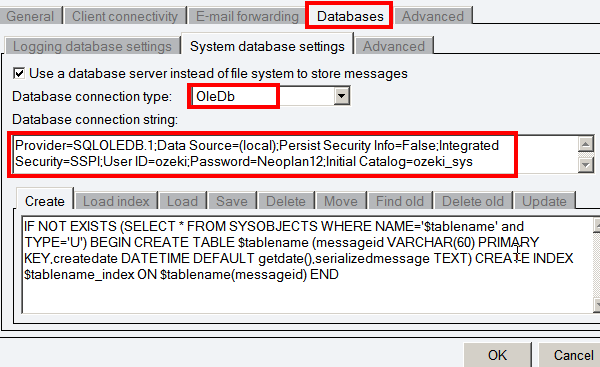
Now restart the Ozeki NG service by right clicking on the Ozeki icon on the tray and select Restart service option (Figure 18).
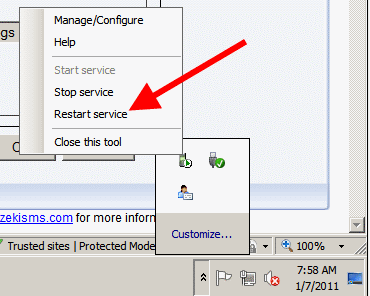
After restart, go to View menu and select System DB events menu item (Figure 19).
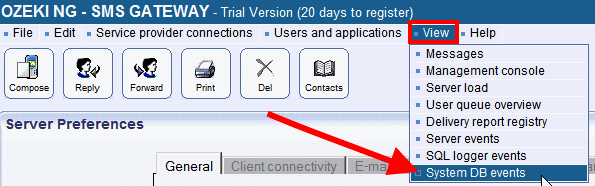
If the configuration was correct, then you can see the following server event: "Database connection successful" (Figure 20).
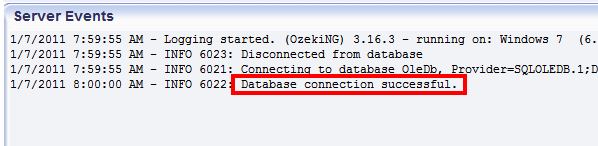
If you send a test message it needs to be appeared in the Sent box in Ozeki NG SMS Gateway as Figure 21 demonstrates.
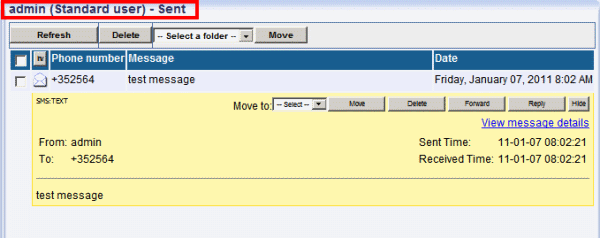
As a consequence of the test message, it can be seen that the database tables containing the messages have been created in the database successfully for the given user (Figure 22).